上一篇讲解了配置好VMware安装Linux系统的环境,现在我们开始安装。
添加linux镜像文件
2. 选择要安装的系统镜像文件(是*.iso文件)比如我的是rhel-5.2-server-i386-dvd.iso,然后点击“OK”保存设置(如果不知道在哪下载,那就到我的博客关于页面的联系方式联系我,我帮忙找http://www.kinggoo.com/about )
3. 点击“Pewer on this virtual machine”启动虚拟系统,准备开始安装 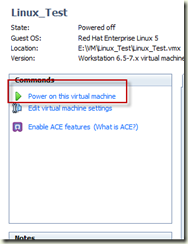
4. 在下图这个界面直接回车即可。然后就会看到界面上跑很多的数字 
5. 这个界面是要你测试CD的,也就是你的镜像文件。按方向键直接选择“SKIP”,回车 跳过它,不然时间会很久的 
7. 选择语言环境,默认是English英文的,我喜欢我们自己的语言“中文”,然后Next下一步 
8. 选择键盘类型,现在一般都是美式键盘,当然你用的也可能是小日本货。这里只讲美式键盘的
选择“美国英语式”->然后下一步 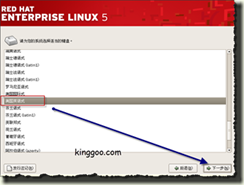
9. a)这步选择“跳过选择安装号码-> 确定。
b)接着会弹出右侧2图,选择跳过
c)然后会弹出3图,选择“是” 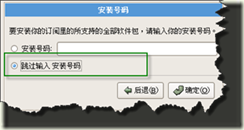


13. 默认都选好了,时间是:亚洲/上海 几乎不用修改什么的。直接下一步 
14. 这个地方必须要输入root的密码,比如你的密码是“123456”(要记住这个密码哦,不然你可就进不去系统了) 
15. 这步最好要将“软件开发、网络服务器”都勾选上,然后在将现在定制选择上。接着下一步
以前我就遇到一次,在安装的时候这两个都没有选择上,后在使用源码包安装Apache等时,没法编译,因为没有GCC编译器等,都要自己一个一个安装~而且他们直接的依赖性太多,很是苦恼,麻烦的要死。所以还是选择上比较好啊 
16. 这个定制页面有很多东西其实都是没用的,不过要看你用这个Linux系统做什么了,如果要用到桌面形式 那就安装些也无妨啦, 如何是想学习Linux命令的话而且要自己假设服务等,那就不要安装了。
【我会去掉的:游戏,视频,以及网络服务,打印服务都去掉了,记得编译器可不要去掉啊~~,不然麻烦烦死你Kinggoo.com】 
下一步后出现,查看以来关系进度条。之后会弹出个界面,直接下一步 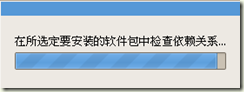
17. 接着就开始安装系统了,这个过程大概比较久些,看你系统配置了~ 我到安装完成 大概15分钟! 

18. 好了安装完成,现在点击重新引导(重启的意思),等下重启完配置些东西就可以进入系统了! 
19. 如图(1)重启后回到下图这个界面,配置帐号等信息,直接点前进
如图(2)选择“是,我同意这个许可协议”,然后点,前进 

20. 配置防火墙。将防火墙后面的选择框内启用改为禁用(![]() )。注:如果你的虚拟机安全性要很好的话,就启用的。但你要把里面的ssh,ftp,telnet等服务设置为信用。然后前进,会弹出提示框选择是
)。注:如果你的虚拟机安全性要很好的话,就启用的。但你要把里面的ssh,ftp,telnet等服务设置为信用。然后前进,会弹出提示框选择是 

21. 将SELinux禁用掉,或者以后在系统关掉也可以。点击前进 ,会提示让你重启,点是(并非马上重启) 

23. 调整时间和日期(图1)和网络时间协议(图2)
如果不需要网络世界协议,你可以在调整完时间后,直接点击前进 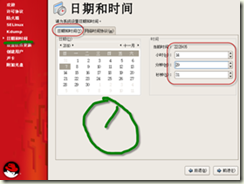

24. 这个界面会让你从小红帽官网下载更新,选择不更新(因为我现在没有连接网络,所以界面不一样) 
25. 创建用户界面,在这个界面会有两种效果:
1)第一种是你创建用户,那么你就要填写要创建的用户信息了,如果我选择的创建,则会出现图1界面
我填写的信息如下:
用户名:KingGoo
全名:KingGoo.Com
密码:自己设置个能记住的密码 
2)第二种是你不想创建,只想用root用户操作。那么直接点击“前进”,然后会出弹出图2界面,点击继续即可到下一步 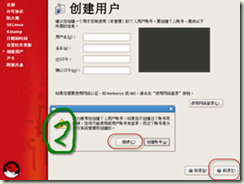
26. 声卡的设置与调试,我在虚拟机这里不需要听歌什么的,所以懒得弄~。点击前进 
27. 让你选择附加光盘,不用管他,直接点结束,然后会弹出让你重启的提示选择“是”,重启 
28. 会出现登录窗口,用root或者你创建的用户登录吧(一定要即可你的root密码哦~) 

29. KingGoo 祝贺你Linux安装成功了!3Q 
接下来是要写《VMware虚拟机内安装Linux系统(三)》了


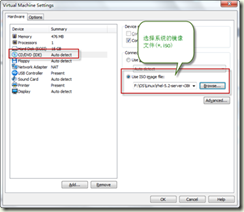





 玩趣儿
玩趣儿
0 条评论。